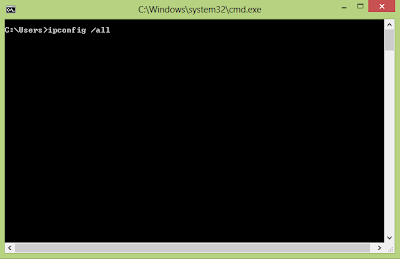Jaringan LAN adalah singakatan dari Local Area Network yang artinya jaringan yang hanya terhubung di area lokal atau bisa dicontohkan dengan jaringan di dalam kantor atau ruang lab komputer pada sekolah anda. sedangkan Jaringan Komputer adalah menghubungkan dua komputer atau lebih, sehingga antara satu komputer dengan yang lain dapat saling bertukar resource seperti berbagi file, printer dan device lainnya. untuk membuat jaringan LAN perlu ada beberapa hal yang disiapkan. jika jaringan komputer yang akan kita buat lebih dari 2 komputer maka membutuhkan alat tambahan yang namanya Hub atau switch. perangkat lainnya adalah sebagai berikut:
Jika alat diatas sudah dipersiapkan maka hal berikutnya adalah pengkabelan. ada 2 cara pengkabelan dalam jaringan yang menggunakan kabel UTP tergantung dari banyak komputer yang digunakan.
1. Cross Over (digunakan pada jaringan yang menggunakan 2 unit komputer)
2. straight (digunakan pada jaringan yang menggunakan lebih dari 2 unit komputer)
Cara setting jaringan LAN komputer:
Setelah itu kita setting alamat IP (ip address) dari masing-masing komputer/laptop. Langkahnya adalah Buka menu Control Panel Windows anda (Start --- Control Panel), lalu pilih Network and Internet, kemudian pilih network and sharing center.
Kemudian pilih change adapter setting, lalu klik kanan di Local Area Connection pilih Properties.
Kemudian akan keluar kotak dialog seperti di bawah ini.
Kemudian klik Internet Protocol Version 4 (TCP/IPv4) dan pilih menu Properties maka akan keluar kotak seperti di bawah ini
Pada IP address, masukkan 192.168.1.1, pada [Subnet mask], masukkan 255.255.255.0, dan untuk [Default Gateway] kosongkan saja karena untuk gateway dan DNS hanya digunakan ketika kita akan terhubung ke internet. Setelah selesai klik [OK]. Settingan pada komputer A sudah selesai.
Selanjutnya lakukan hal yang sama pada komputer lainnya. Semua prosesnya sama seperti pada komputer yang pertama, yang berbeda hanya pada IP addressnya. IP address pada komputer ke-2 dan lainnya sebagainya adalah 192.168.1.2 atau 192.168.1.3 atau 192.168.1.4, dan seterusnya. karena ip address tidak boleh sama persis.
Selanjutnya kita akan membuat nama komputer pertama dengan nama kom1 dan Komputer ke-2 dengan nama kom2 seterusnya berbeda agar mudah dikenali, caranya : Klik Start >Klik kanan pada icon Computer > change setting. Disini kita dapat merubah nama komputer agar mudah dikenali, misalnya untuk komputer pertaman kita kasih nama kom1 dan komputer ke-2 dengan kom2 dan seterusnya sesuai jumlah computer yang kita jadikan jaringan. Jangan lupa kita klik change Group-nya dengan nama seragam, misalnya :JARKOM (semua computer disetting dengan nama yang sama pada workgroupnya).
Berikutnya adalah kita akan melihat konfigurasi ip address yang telah di buat melalui command promt, caranya klick start pada kotak menu run ketik CMD lalu [enter]. untuk mengecek ip pada komputer ketik perintah berikut:
# ipconfig [enter] (hanya melihat ip addresses dan subnet mask)
# ipconfig /all [enter] (menampilkan keseluruhan keterangan IP address)
nb: lakukan pada tiap komputer
jika IP address sudah sesuai dengan konfigurasi pada tiap komputer berikutnya adalah uji koneksi, masih menggunakan command Promt dengan cara mengetik perintah berikut ini:
#Pingip address komputer lain, misalkan kom1 menguji koneksi ke kom2 #ping 192.168.1.2 [Enter]
lakukan langkah ini pada komputer lain sehingga kita tau komputer mana yang belum terhubung ke dalam jaringan. jika semua komputer sudah terhubung ke dalam jaringan artinya anda sudah membuat jaringan LAN. saat ini semua komputer sudah dapat bertukar resource yaitu share file dan share device (printer dan optical drive). nah untuk konfigurasi cara share pada jaringan lokal area network (LAN) akan saya bahas pada posting lainnya. semoga bermanfaat dan bisa membantu anda dalam membuat jaringan LAN di tempat kerja atau di rumah.
- 2 unit PCatau lebih
- Lan Card / Ethernet / kartu jaringan dipasang pada masing2 komputer (kebanyakan beberapa komputer seri terbaru sudah terpasang pada mainboard atau di sebut onboard
- kabel kabel UTP dan konektor RJ45 (disesuakan dengan banyaknya komputer dalam jaringan yang akan dipasang)
- Tang Crimping (berfugsi untuk memotog kabel utp dan memasang kabel utp pada konektor RJ45
- Hub atau Switch jika komputer yang digunakan lebih dari 2 unit.
Jika alat diatas sudah dipersiapkan maka hal berikutnya adalah pengkabelan. ada 2 cara pengkabelan dalam jaringan yang menggunakan kabel UTP tergantung dari banyak komputer yang digunakan.
1. Cross Over (digunakan pada jaringan yang menggunakan 2 unit komputer)
2. straight (digunakan pada jaringan yang menggunakan lebih dari 2 unit komputer)
Cara setting jaringan LAN komputer:
- Hubungkan kabel UTP yang sudah dipasang konektor rj45 dengan pengkablan jenis straight ke lan card di masing-masing komputer, dan ujung lainnya terhubung ke Switch atau Hub.
- Jika anda menggunakan 2 buah komputer pengkabelan yang digunakan yaitu jenis cross ever dan konektor langung di hubungkan ke masing-masing lan card tanpa menggunakan switch.
catatan: untuk pengkabelan straight dan cross akan saya bahas pada posting selanjutnya
Setelah itu kita setting alamat IP (ip address) dari masing-masing komputer/laptop. Langkahnya adalah Buka menu Control Panel Windows anda (Start --- Control Panel), lalu pilih Network and Internet, kemudian pilih network and sharing center.
Kemudian pilih change adapter setting, lalu klik kanan di Local Area Connection pilih Properties.
Kemudian akan keluar kotak dialog seperti di bawah ini.
Kemudian klik Internet Protocol Version 4 (TCP/IPv4) dan pilih menu Properties maka akan keluar kotak seperti di bawah ini
Pada IP address, masukkan 192.168.1.1, pada [Subnet mask], masukkan 255.255.255.0, dan untuk [Default Gateway] kosongkan saja karena untuk gateway dan DNS hanya digunakan ketika kita akan terhubung ke internet. Setelah selesai klik [OK]. Settingan pada komputer A sudah selesai.
Selanjutnya lakukan hal yang sama pada komputer lainnya. Semua prosesnya sama seperti pada komputer yang pertama, yang berbeda hanya pada IP addressnya. IP address pada komputer ke-2 dan lainnya sebagainya adalah 192.168.1.2 atau 192.168.1.3 atau 192.168.1.4, dan seterusnya. karena ip address tidak boleh sama persis.
Selanjutnya kita akan membuat nama komputer pertama dengan nama kom1 dan Komputer ke-2 dengan nama kom2 seterusnya berbeda agar mudah dikenali, caranya : Klik Start >Klik kanan pada icon Computer > change setting. Disini kita dapat merubah nama komputer agar mudah dikenali, misalnya untuk komputer pertaman kita kasih nama kom1 dan komputer ke-2 dengan kom2 dan seterusnya sesuai jumlah computer yang kita jadikan jaringan. Jangan lupa kita klik change Group-nya dengan nama seragam, misalnya :JARKOM (semua computer disetting dengan nama yang sama pada workgroupnya).
Berikutnya adalah kita akan melihat konfigurasi ip address yang telah di buat melalui command promt, caranya klick start pada kotak menu run ketik CMD lalu [enter]. untuk mengecek ip pada komputer ketik perintah berikut:
# ipconfig [enter] (hanya melihat ip addresses dan subnet mask)
# ipconfig /all [enter] (menampilkan keseluruhan keterangan IP address)
nb: lakukan pada tiap komputer
jika IP address sudah sesuai dengan konfigurasi pada tiap komputer berikutnya adalah uji koneksi, masih menggunakan command Promt dengan cara mengetik perintah berikut ini:
#Ping
Jika muncul Reply from 192.168.1.2: bytes=32 time=3ms TTL=64, (artinya kom1 sudah terhubung dengan kom2)